Window 10의 Xbox Game bar를 이용한 게임 화면 녹화방법과 마이크 음성 on, off 사용 방법까지 함께 알아보도록 하겠습니다.
여러가지 녹화가능한 유료, 무료 툴이 존재하고 있지만 사실 윈도우 10에서 자체 제공하는 녹화기능만으로도 충분합니다.
사용 방법 역시 매우 간단합니다.
따라오기 쉽게 아래 단계를 나눠 설명을 해놨으니 천천히 따라오시기만 하면 됩니다.
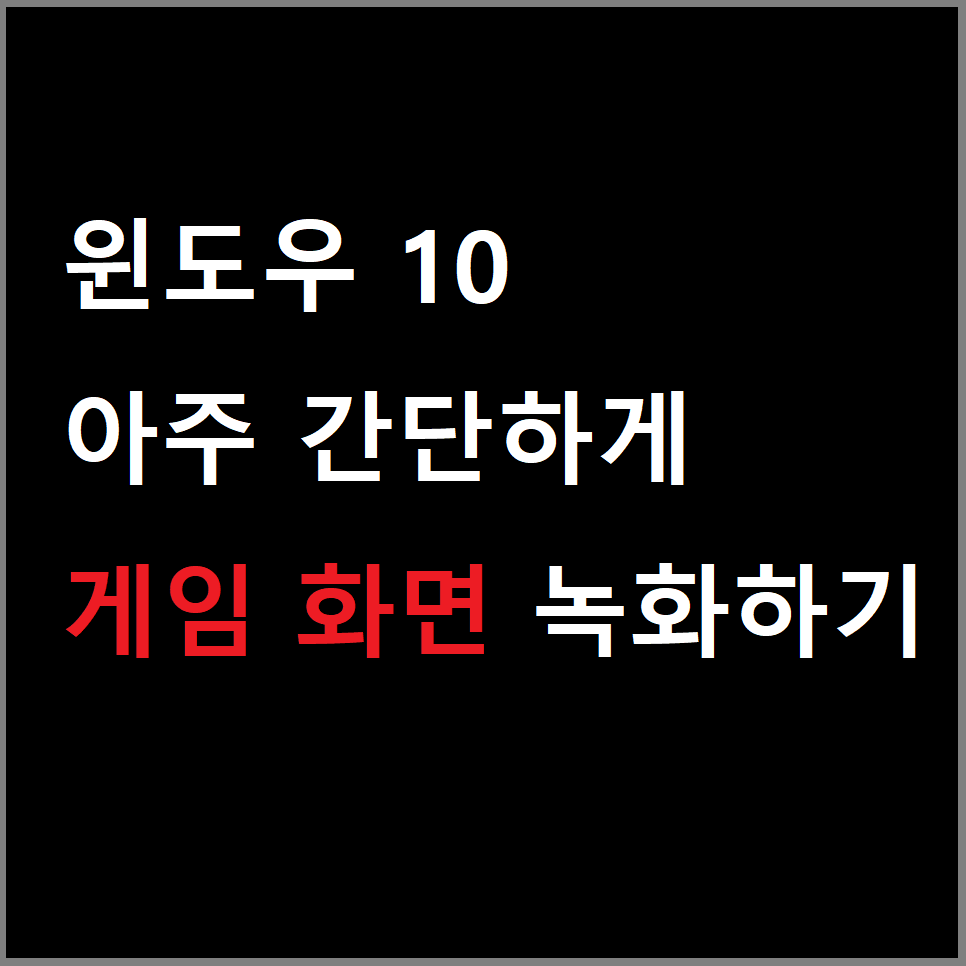
1번째 단계 '윈도우 키 + G' 를 동시에 눌러보자.
동시에 누르면 아래와 같은 화면이 확인됩니다.
여기서 게임 화면을 녹화 할 수 있고, 이와 더불어 마이크 음성을 넣거나 빼는 설정도 할 수 있습니다.
사실 녹화를 진행 할때는 굳이 여기서 진행하지 않아서, 굳이 이 화면을 볼일은 없습니다.
이 화면은 대부분 설정을 할때 사용됩니다.

2번째 단계 마이크 음성을 끄거나 넣고 싶다고? '톱니바퀴' 설정을 눌러주자.
'톱니바퀴' 설정 → '캡처중' 안에서 마이크 음성 on / off 설정을 할 수 있습니다.
음성까지 녹음하고 싶다면 '모두 게임, 사용 가능 마이크, 앱, 시스템' 을 선택하면 게임 내 시스템이 아닌, 별도의 프로그램을 이용하여 음성 채팅을 하는 음성 모두가 녹음됩니다.(카톡 , 디스코드등)
보통 인게임의 보이스 채팅을 이용하는 경우는 거의 없을 겁니다.(이용하는데 불편함은 물론이고, 성능도 뒷받침해주지 않는 경우가 대부분이라.)
인게임 내에서 이용하는 경우라면 기본 모드로 설정이 되어있는 상태로 그냥 사용해도 되지만, 아니라면 이모드를 선택해주시면 됩니다.
마이크 음성이 들어가기 원치 않는다면 '게임+사용가능 마이크' 를 선택해주시면 됩니다.
그리고 음성 채팅은 마찬가지로 별도의 프로그램을 통해서 이용하신다면 음성 채팅은 자유롭게 이용하시면서 게임 오디오만 녹화되는 것을 확인 하실수 있습니다.

3번째 단계 오디오 및 마이크 설정 상태를 확인하자.
만약 위의 2단계까지 거쳤는데도 제대로 오디오 녹음이 되지 않는다면 여기서 설정을 확인합니다.
'윈도우 키 + G' → '믹스' 탭을 클릭하면 바로 하단에 출력 오디오를 선택할수 있는 'V' 이와 같은 화살표 모양이 확인됩니다.
이 화살표를 선택하여, 출력오디오 제대로 선택되어 있는지 확인합니다.
잘 모르겠다면 하나씩 선택을 해보는 것도 방법입니다. 출력 오디오중 하나는 맞을테니 말입니다.(종류가 많아봐야 1~3개 정도일겁니다.)
마찬가지로 마이크 음성 녹음 역시 '윈도우 키 + G' → '음성'탭을 선택하면 선택할 수 있는 마이크 항목이 확인 됩니다. 이것도 원하는 마이크를 선택해주시면 됩니다.
여러개라서 헷갈린다면 이역시 하나씩 선택해보시면 됩니다.(이 역시 종류가 많아봐야 1~3개 정도일겁니다.)

4번째 처음부터 마이크를 통한 음성 녹음을 원치 않는다면? '윈도우 키 + alt + M'
마이크를 통한 음성 녹음을 원하지 않는다면 단축키 '윈도우 키 + alt + M'를 누르거나, '윈도우 키 + G' 를 눌러, 아래의 화면에서 마이크 모양을 클릭하면 됩니다.
그런데 이 설정 사용시 주의할점은 자신의 마이크를 통한 음성만 녹화가 되지 않는 다는점을 참고하셔야 합니다.
무슨 말이냐면, 만약 인게임 내에서 보이스 채팅을 이용하고 있다면, 자신의 목소리는 안들어가는데,(보통 자기 목소리는 인게임내에서 보이스 채팅시 출력이 안되니까요.) 같은 편 또는 사람들 목소리는 들어갑니다.
인게임 내 보이스 채팅은 게임 오디오로 인식하기 때문이죠.
그래서 서로 대화를 하지만 상대방 목소리와 게임 오디오만 들어가는 경우가 발생할 수 있으니 이점을 참고하시고 이용하시면 될 것 같습니다.

5번째 게임 진행시 게임에 방해받지 않고 바로 녹화기능을 키려면? '윈도우 키 + alt + R'
게임 진행하면서 수시로 '윈도우 키 + G'를 눌러 UI를 보면서 일일이 키고 끄는 행위는 게임에 몰입하는데 매우큰 방해 요소중 하나입니다.
그래서 이를 이용하지말고, 게임하시면서 '윈도우 키 + alt + R'를 이용한다면 바로 녹화가 진행되니 편할 뿐더라 게임을 몰입하는데 전혀 방해가 되지 않습니다.
그리고 녹화여부는 오른쪽 상단 부분에 친절하게 표시가 되니 간다하게 확인 가능하고, 마이크 녹음 여부도 보여주니 편리합니다.
만약 녹화가 끝났다면 다시 한번 '윈도우 키 + alt + R'를 눌러주면 녹화가 종료 됩니다.
물론 보이는 UI화면에서도 바로 눌러 녹화를 중지는 물론 마이크를 끄고 킬수 있습니다.
3단계까지 잘 설정이 되어있다면 사실 앞으로 자주 사용할 단축키는 '윈도우 키 + alt + R'라고 보시면 됩니다.

'IT-정보' 카테고리의 다른 글
| [알려줄께] 카카오 QR코드 체크인 이제 두번만 흔들면 끝난다. 큐알 체크인 2가지 방법. (0) | 2021.03.23 |
|---|---|
| [알려줄께] 로그인된 구글(Google) 기기 계정 원격으로 삭제하는 초간단 방법 (0) | 2021.03.20 |
| 카카오톡 알림 설정(알림메세지 없애기) 및 오픈톡 분리 방법. 스마트 워치, 휴대폰에 이젠 중요 알림만 보도록 하자. (0) | 2021.02.27 |
| 테라바이트, 기가바이트, 메가바이트 등등 각각의 용량은 얼마나 될까? (0) | 2021.01.27 |
| Windows 10 최근 사용된 파일 삭제하는 아주 간단한 방법. (0) | 2021.01.14 |




댓글