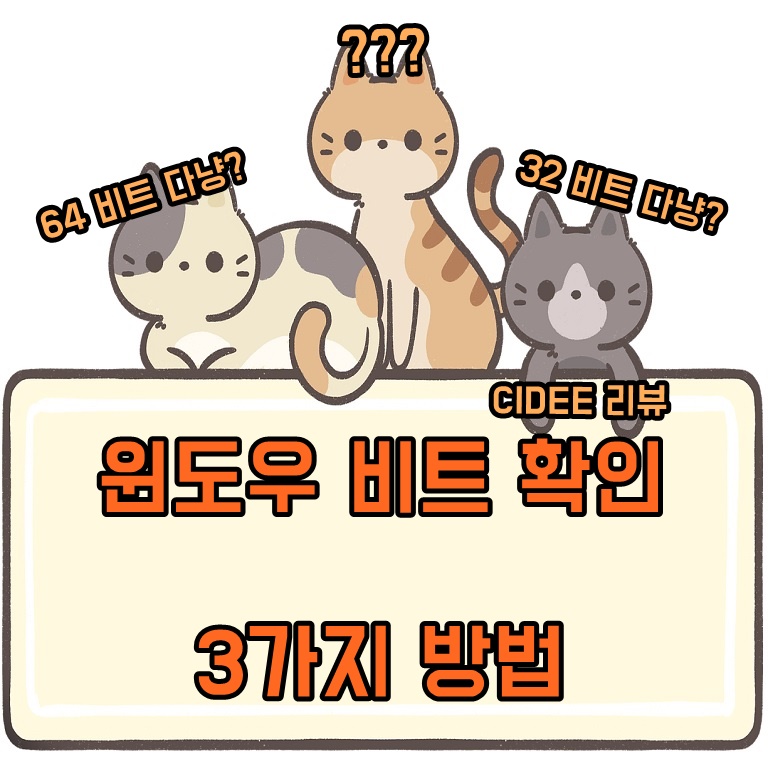
내 컴퓨터 윈도우 비트 확인
윈도우 운영체제가 32비트 64비트인지 윈도우 비트확인법 3가지를 빠르게 알아보도록 하겠습니다.
- 윈도우 비트 확인법
- 윈도우 10 bit 시스템창 확인 ( 내 컴퓨터에서 비트확인 )
- 시스템창 컴퓨터 기본정보에서 확인 ( 윈도우 10 비트확인 )
- 컴퓨터 비트 확인 cmd
- cmd 명령어로 비트 확인하기
- 실행창을 통해 윈도우 10 비트 확인법
- 실행창에서 간단한 명령어로 시스템정보 실행
- 윈도우 10 bit 시스템창 확인 ( 내 컴퓨터에서 비트확인 )
초간단 윈도우 포맷 컴퓨터 초기화 방법 | pc 포맷 컴퓨터 포맷 윈도우 10 pro 정품 재설치
윈도우 정품 포맷 초간단 방법 오늘은 컴퓨터 포맷 방법에 대해 알아 보고자 합니다. 윈도우 정품 포맷은 아주 간단하니 아래 글을 보며 쉽게 따라오시면 됩니다. 목차 윈도우10 정품 포맷 1. 윈
all-review-story.tistory.com
윈도우10 가상데스크탑 단축키 - 윈도우10멀티데스크탑 가상데스크탑설치 설정 끄기 단축키
윈도우10 가상 데스크톱 windows10 가상 테스크탑 설치, 설정 끄는 방법에서부터 단축키까지 알아보도록 하겠습니다. 목차 윈도우10 가상 모니터 확장 활용 윈도우10 가상 데스크탑 설치 윈도우10 가
all-review-story.tistory.com
윈도우 단축키 모음 - 퇴근시간 1시간 앞당기는, 윈도우 pc 단축키 정리모음
윈도우 단축키 정리 아래는 퇴근시간을 앞당기기 윟나 windows10, 윈도우 pc 단축키를 정리한 내용입니다. 목차 윈도우10 단축키 모음 1. 기본 윈도우 단축키모음 2. 중수 윈도우 단축키모음 3. 고수
all-review-story.tistory.com
그럼 지금 부터 [ 위의 목차 ]에 따른 [ 윈도우 32 bit 64bit 구분방법 ]에 대한 [ 정리한 내용 ]을 시작하겠습니다.
1. 윈도우 10 bit 시스템창 확인 ( 내 컴퓨터에서 비트확인 )
시스템창 컴퓨터 기본정보에서 확인 ( 윈도우 10 비트확인 )
먼저 윈도우 시스템창을 통해서 확인하는 방법입니다. 가장 많이 사용되는 방법중 하나인데요. 방법은 다음과 같습니다.
"내 PC" 진입 → 마우스 오른쪽 클릭 → 속성 클릭 → 시스템 종류 항목 확인
이미지로 보자면 다음과 같습니다. 아래의 화면에서 마우스 오른쪽 클릭후, 속성에 들어갑니다.
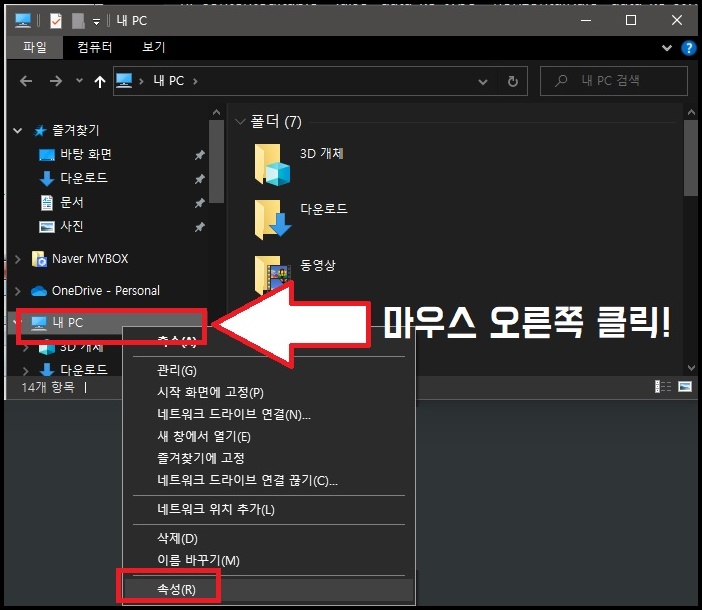
그럼 아래 화면과 같이 윈도우 10 64 비트 인 것을 바로 확인이 가능합니다. 만약 32비트라면 x86으로 확인됩니다.
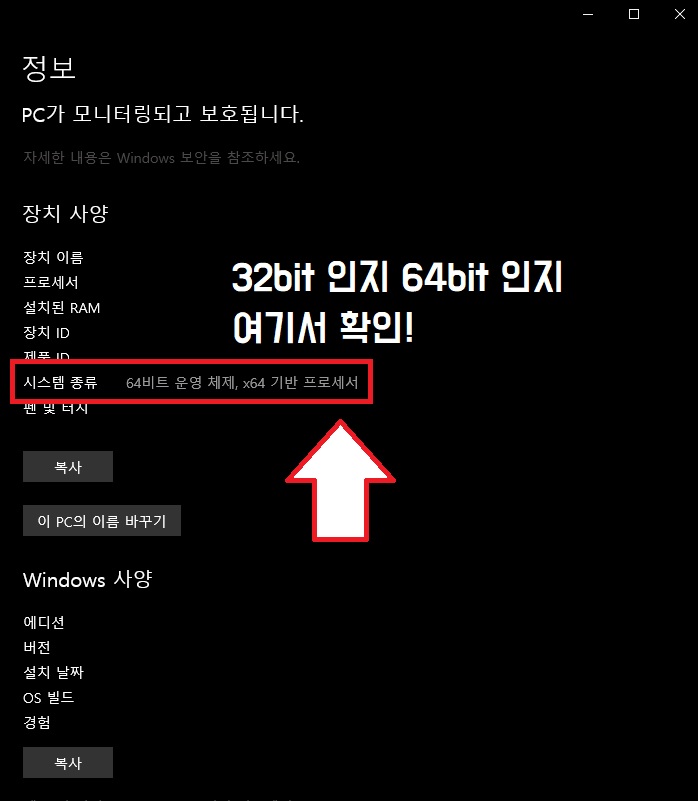
2. 컴퓨터 비트 확인 cmd
cmd 명령프롬프트에서 확인하기
이번에는 명령프롬프트를 통해 확인하는 방법을 알아보도록 하겠습니다. 우선 "윈도우 + R" 를 눌러 실행창을 아래와 같이 실행시킵니다.
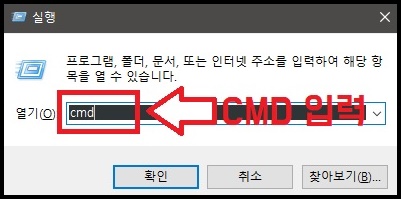
그후 아래의 명령어를 입력해주세요.
"set" 입력후 엔터
그럼 아래와 같이 확인됩니다.
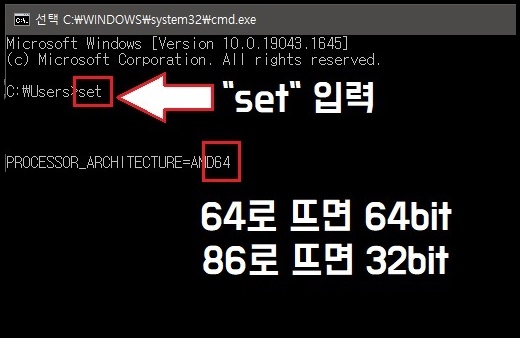
"PROCESSOR ARCHITECTURE" 항목을 확인하시면 됩니다. "64"로 확인된다면 64비트, "86"으로 확인된다면 32비트 입니다.
참고로 위의 이미지는 보기 편하시도록 "프로세서 아키텍처" 항목만 따로 편집해놓은 화면입니다. 본래는 여러가지 쭉 나열되지만, 다른건 볼것 없이 프로세서 아키텍처만 확인하시면 됩니다.
3. 실행창을 통해 윈도우 10 비트 확인법
실행창에서 간단한 명령어로 시스템정보창 실행
비트 확인을 하는 마지막 방법입니다. 우선 바로 위에서 언급했다시피,
"윈도우 + R" 를 눌러 실행창을 실행하도록 합니다. 그후 아래의 명령어를 입력해주세요.
"msinfo32" 입력후 엔터
화면으로 보시면 아래와 같습니다.

입력하시면 시스템 정보를 확인하실수 있는 창이 확인 됩니다. 여기서 확인해야할 것은 "시스템 종류" 항목입니다. 아래처럼 시스템 종류에서 몇 비트인지 구분확인이 가능합니다.

이것으로 내 컴퓨터 시스템의 비트 확인하는 방법 3가지를 모두 알아보았습니다. 사실 첫번째 방법이 가장 활용되는 방법이니 다른 방법은 굳이 모르셔도 상관없습니다.
다만 첫번째 방법은 윈도우 운영체제에 정상적으로 진입이 가능해야만 확인이 가능합니다. ( 보통 정상적인 운영체제 진입이 되겠죠. )
그런데 만약 여러가지 이유로 인해 운영체제 진입이 불가능하다면 앞서 언급한 방법들을 알아둠으로써 도움이 될터이니, 참고하셔서 나쁘실 건 없습니다.
퇴근시간 앞당기는 top10 크롬 단축키 모음 - 윈도우 크롬단축키 chrome뒤로가기단축키 크롬단축키
구글 크롬 단축키 모음 퇴근시간을 앞당기기 위한 직접사용해보고 편했던 chrome 단축키를 정리해보았습니다. 목차 구글 크롬 단축키 모음 best10 윈도우 크롬 단축키 top10 윈도우 크롬 탭 및 창 단
all-review-story.tistory.com
윈도우10 가상데스크탑 단축키 - 윈도우10멀티데스크탑 가상데스크탑설치 설정 끄기 단축키
윈도우10 가상 데스크톱 windows10 가상 테스크탑 설치, 설정 끄는 방법에서부터 단축키까지 알아보도록 하겠습니다. 목차 윈도우10 가상 모니터 확장 활용 윈도우10 가상 데스크탑 설치 윈도우10 가
all-review-story.tistory.com
와이파이 비밀번호 확인 - cmd로 PC 노트북 windows10 wifi비밀번호 알아 내는 법
목차 와이파이 비밀번호 확인법 CMD로 wifi 비밀번호 확인하는 방법 (1-1) 윈도우 메뉴를 이용한 CMD 실행 (1-2) 단축키를 이용한 CMD 실행 (2) 저장된 와이파이 목록 명령어 입력 (3) 와이파이비번 찾기
all-review-story.tistory.com
'라이프-생활' 카테고리의 다른 글
| 국민 은행 모바일앱 폰뱅킹 계좌 ATM 출금 방법 - kb 모바일 뱅크 국민은행 atm 출금 방법 (0) | 2022.05.18 |
|---|---|
| 포토샵 cs6 무료 다운로드 한글판 영문판 - 어도비 포토샵 cs6 extended 무료다운 무료설치 방법 (8) | 2022.05.13 |
| 어버이 날 부모님 선물 순위 리스트 BEST 10 | 어버이날 선물 아이디어 추천 1위에서 10위까지 (0) | 2022.05.01 |
| ldl 콜레스테롤 고지혈증 수치 낮추는 음식섭취 방법 | hdl 콜레스톨 고지혈증에 좋은 음료차 (0) | 2022.04.29 |
| 나쁜 ldl 고 콜레스테롤 수치 높을 때 증상 두통 동맥경화 고지혈증 | 낮은 저 콜레스톨 증상 (0) | 2022.04.28 |




댓글